User talk:Diana TES GotH/Morroblivion Overhaul/Prepare for Modding: Difference between revisions
No edit summary |
No edit summary |
||
| Line 141: | Line 141: | ||
A mod-management utility is REQUIRED in order to easily keep track of a complex mod setup like Morroblivion Overhaul. These utilities also make it far simpler to deconstruct a complex install in order to update to a new version and to update to newer versions of the mods. This is impossible to do simply or efficiently without a mod manager. | A mod-management utility is REQUIRED in order to easily keep track of a complex mod setup like Morroblivion Overhaul. These utilities also make it far simpler to deconstruct a complex install in order to update to a new version and to update to newer versions of the mods. This is impossible to do simply or efficiently without a mod manager. | ||
There are two mod managers that can be used to manage this setup; however, to simplify Morroblivion Overhaul maintenance/support for me and mod management for users, Morroblivion Overhaul only officially supports [https://www.nexusmods.com/ | There are two mod managers that can be used to manage this setup; however, to simplify Morroblivion Overhaul maintenance/support for me and mod management for users, Morroblivion Overhaul only officially supports [https://www.nexusmods.com/skyrimspecialedition/mods/6194 Mod Organizer 1 Legacy]. Although [http://wiki.step-project.com/Wrye_Bash Wrye Bash] is also a mod manager, Morroblivion Overhaul will only be using it for the functionality of creating the Bashed Patch. The reason for the limited support of Wrye Bash is, again, due to simplifying this Guide. Users who wish to use Wrye Bash may do so to install and maintain Morroblivion Overhual, however, unless these users are experienced in modding, these users may find it difficult to install this Guide. Wrye Bash users can use the [http://wiki.step-project.com/Guide:Wrye_Bash Wrye Bash Guide] for detailed instructions on setting it up as a modding utility package. Wrye Bash users should also be aware that support may be limited when seeking help on the forums due to Wrye Bash not being the officially supported mod manager. | ||
{| class="wikitable" | {| class="wikitable" | ||
| Line 263: | Line 263: | ||
<div style="border-left:medium solid #14ff17; padding-left:3px;"> | <div style="border-left:medium solid #14ff17; padding-left:3px;"> | ||
=== <span style="color: #9eb8ee">Mod Organizer</span> === | === <span style="color: #9eb8ee">Mod Organizer</span> === | ||
<div style="cursor:default; border-radius:2px; width:42px; height:16px; background-color:#1a1a1a; background:-webkit-linear-gradient(#1a1a1a, #cccccc); background:-moz-linear-gradient(#1a1a1a, #cccccc); background:-o-linear-gradient(#1a1a1a, #cccccc); background:linear-gradient(#1a1a1a, #cccccc); text-align:center; display:inline-block; padding:1px;"><span style="font-size:12px; color:#ffffff; line-height:1em;"><i><b>TOOL</b></i></span></div> <div style="cursor:default; border-radius:2px; width:42px; height:16px; background-color:#006666; background:-webkit-linear-gradient(#006666, #669999); background:-moz-linear-gradient(#006666, #669999); background:-o-linear-gradient(#006666, #669999); background:linear-gradient(#006666, #669999); text-align:center; display:inline-block; padding:1px;"><span style="font-size:12px; color:#A8C9A7; line-height:1em;"><i><b>CORE</b></i></span></div> [https://www.nexusmods.com/ | <div style="cursor:default; border-radius:2px; width:42px; height:16px; background-color:#1a1a1a; background:-webkit-linear-gradient(#1a1a1a, #cccccc); background:-moz-linear-gradient(#1a1a1a, #cccccc); background:-o-linear-gradient(#1a1a1a, #cccccc); background:linear-gradient(#1a1a1a, #cccccc); text-align:center; display:inline-block; padding:1px;"><span style="font-size:12px; color:#ffffff; line-height:1em;"><i><b>TOOL</b></i></span></div> <div style="cursor:default; border-radius:2px; width:42px; height:16px; background-color:#006666; background:-webkit-linear-gradient(#006666, #669999); background:-moz-linear-gradient(#006666, #669999); background:-o-linear-gradient(#006666, #669999); background:linear-gradient(#006666, #669999); text-align:center; display:inline-block; padding:1px;"><span style="font-size:12px; color:#A8C9A7; line-height:1em;"><i><b>CORE</b></i></span></div> [https://www.nexusmods.com/skyrimspecialedition/mods/6194 Mod Organizer 1 Legacy] by Tannin | ||
<div style="margin-left: 10px;"> | <div style="margin-left: 10px;"> | ||
</div> | </div> | ||
| Line 269: | Line 269: | ||
Description: Mod Organizer (MO) is a tool for managing mod collections of arbitrary size. It is specifically designed for people who like to experiment with mods and thus need an easy and reliable way to install and uninstall them. | Description: Mod Organizer (MO) is a tool for managing mod collections of arbitrary size. It is specifically designed for people who like to experiment with mods and thus need an easy and reliable way to install and uninstall them. | ||
[https://www.nexusmods.com/skyrim/mods/1334/ Mod Organizer version 1.3. | [https://www.nexusmods.com/skyrim/mods/1334/ Mod Organizer 1 Legacy version 1.3.15] is the most stable and time tested build. [https://www.nexusmods.com/skyrimspecialedition/mods/6194 Mod Organizer 2] is still in development and does not currently have support for hooking Steam versions of Oblivion with OBSE. | ||
{{Notice Small|text=All Since some "less-clever" Anti-virus software can mistake MO as malicious, it is important to ensure your AV packages are correctly set up to exclude MO, and it's components, from being quarantined.}} | {{Notice Small|text=All Since some "less-clever" Anti-virus software can mistake MO as malicious, it is important to ensure your AV packages are correctly set up to exclude MO, and it's components, from being quarantined.}} | ||
| Line 275: | Line 275: | ||
<span style="color: #e6b69e">Special Installation Instructions:</span><br> | <span style="color: #e6b69e">Special Installation Instructions:</span><br> | ||
Download manually: | Download manually: | ||
• Mod Organizer | • Mod Organizer 1 Legacy | ||
1. Install into any folder outside User Account Control (read the provided documentation for recommendations). | 1. Install into any folder outside User Account Control (read the provided documentation for recommendations). | ||
| Line 421: | Line 421: | ||
2. Extract boss_installer.7z and install into any folder outside User Account Control. | 2. Extract boss_installer.7z and install into any folder outside User Account Control. | ||
3. Extract boss.zip. Navigate to the '''bin\Release-32''' folder to copy and paste the '''boss.exe''' and '''boss_gui.exe''' into the BOSS root directory (overwrite when prompted). | 3. Extract boss.zip. Navigate to the '''bin\Release-32''' folder to copy and paste the '''boss.exe''' and '''boss_gui.exe''' into the BOSS root directory (overwrite when prompted). | ||
'''Notice''': Mod Organizer version 1.3. | '''Notice''': Mod Organizer 1 Legacy version 1.3.15 does not support 64 bit applications. Make certain to install x86 (32 bit) applications when they are available. | ||
4. Add boss_gui.exe to Mod Organizer and Run from Mod Organizer. | 4. Add boss_gui.exe to Mod Organizer and Run from Mod Organizer. | ||
5. Download the latest [https://www.nexusmods.com/oblivion/mods/45765 BOSS Masterlist for Oblivion]. Extract the archive and move masterlist.txt to the BOSS\Oblivion directory, overwriting the original file. | 5. Download the latest [https://www.nexusmods.com/oblivion/mods/45765 BOSS Masterlist for Oblivion]. Extract the archive and move masterlist.txt to the BOSS\Oblivion directory, overwriting the original file. | ||
Revision as of 20:22, August 18, 2018
Morroblivion Overhaul: Prepare for Modding[edit source]
Pre-Installation Setup[edit source]
Related Video: Morrowind: Installation & Settings by GamerPoets Related Video: Oblivion: Installation & Settings by GamerPoets
Clean Install of Morrowind & Oblivion[edit source]
UNINSTALL Morrowind and Oblivion
1. Backup any data you may wish to save for reference or use later. 2. Deactivate all mods using your choice of mod manager. 3. Open Steam, right-click Oblivion in your Library → Delete Local Content → Delete. Wait until the game has been uninstalled. 4. Navigate to C:\Users\YourUsername\AppData\Local\Oblivion and delete the Oblivion folder. 5. Navigate to C:\Users\YourUsername\Documents\My Games and delete the Oblivion folder. 6. Uninstall your previous Mod Manager(s) and other installed game files from the Control Panel → Programs. 7. Browse to your Morrowind and Oblivion directories and delete all files and sub-directories that were not uninstalled by Steam or through the Control Panel Programs. 8. If you used any other mod manager, find and delete their mod directories also. 9. If you previously used Wrye Bash, navigate to the Oblivion Mods folder it created and delete it as well. Notice: If you do not wish to lose previously installed mods make certain to back them up.
It is recommended to install Morrowind and Oblivion to an SSD, if available, and preferably on a separate drive/partition than the Operating System (i.e. instead of installing to the C: drive, install it to D: or E: etc.). If a separate drive/partition is unavailable, avoid installing Steam and Oblivion in "C:\Program Files" or "C:\Program Files (x86)" folders since Windows User Account Control [UAC] will cause issues with a modded Morroblivion.
Morrowind and Oblivion can be installed one of three ways: 1. Purchase the physical DVD from a retailer. Insert the disk, select Run "Setup.exe," and follow the on-screen instructions. 2. Install STEAM and purchase the digital media from the Steam Store. Navigate to the Steam website, download the installer, and launch "SteamSetup.exe". Once Steam is installed, use the Steam search bar to search for "Morrowind" and “Oblivion” to purchase and install the game. NOTICE: Make certain to disable Steam Overlay for all games. Steam Overlay is known to cause issues with modded setups. 3. Purchase the games from GOG. Elder Scrolls III: Morrowind GOTY Edition setup_tes_morrowind_goty_2.0.0.7.exe Elder Scrolls IV: Oblivion - Game of the Year Edition Deluxe install setup_oblivion_1.2.0416_cs_(12732).exe
Security Settings Since User Account Control can prevent some tools from working correctly, it is recommended to edit the security settings of your game directories to give users full control. To do this:
• Locate your game directory. • Right-click the folder and select Properties. • Go to the Security tab and click Edit... • Highlight Users (<username>\Users) in the top panel. • In the bottom panel, under the Allow column for Full Control, check the check box and click Apply. • Click OK and OK again.
Windows Folder Options Use the following settings for Windows "Folder and Search Options" while modding Morroblivion. These settings can be reverted at any time.
Windows Folder Options should be adjusted as follows: • Check Show hidden files, folders, or drives. • Uncheck Hide extensions for known file types.
Downloads
Some Windows systems or antivirus programs will block unrecognized downloads. Simply right click on the file, select properties, select unblock, select Apply and exit.
Oblivion Launcher Options
It is recommended to launch Morrowind and choose the preferred launcher options and in-game options to initialize the auto-detection process. While the main game engine is that of Oblivion, and only Oblivion is launched for playing Morroblivion, Morrowind is still accessed during the installation of Morroblivion through the Morroblivion Installer executable file.
As a quick-start to installing utilities, simply launch Oblivion from the Oblivion.exe to initialize the auto-detection process, and adjust the settings according to your system setup and preference.
Launcher Options[edit source]
• Adapter: Make certain to choose your video adapter. • Screen Resolution: Select your screen resolution. • Video Quality Presets: User’s Preference (Ultra is recommended). • Mode: User Preference • VSync: User Preference • Screen Effects: Keep set to HDR - this is required for TES4LodGen used later in this guide. Note that anti-aliasing must remain at none for HDR to be enabled. • Click [OK] when you are sure your settings match those above.
In-game Options &Controls
Click [Play] in the Oblivion launcher and once the menu loads click [Options] to set [Gameplay] and [Video] preferences.
• Difficulty: User Preference • General Subtitles: On • Dialogue Subtitles: On • Crosshair: User Preference • Save on Rest/Wait/Travel: Set all to Off
REQUIRED AND RECOMMENDED IN GAME VIDEO OPTIONS for Oblivion Reloaded
Resolution = User Preference (Choose your Monitor Resolution) Brightness = 50% (Choose your Desired Setting) Texture Size = Large (Recommended for OR) Tree Fade = 100% (managed by the OR's frame rate manager) Actor Fade = 76% (managed by the OR's frame rate manager) Item Fade = 60% (managed by the OR's frame rate manager) Object Fade = 60% (managed by the OR's frame rate manager) Grass Distance = 100% (managed by the OR's frame rate manager) View Distance = 100% (managed by the OR's frame rate manager) Distant Land = On (managed by the OR's frame rate manager) Distant Buildings = On (managed by the OR's frame rate manager) Distant Trees = On (managed by the OR's frame rate manager) Int. Shadows = 5 (User's Preference) (Minimal Recommended) Ext. Shadows = 5 (User's Preference) (Minimal Recommended) Self Shadows = Off (Recommended for OR, also Self-Shadows draw a line between the head and body with Seamless - OCOv2 Edition.) Shadows on Grass = Off (Recommended for OR) Tree Canopy Shadows = On (Recommended for OR) Shadow Filtering = High (Recommended for OR) Specular Dist = %50 (MIN 10% REQUIRED FOR POM SHADERS) HDR Lighting = On (REQUIRED FOR HDR SHADERS) Bloom Lighting = Off (Recommended for OR) Water Detail = High (REQUIRED FOR WATER SHADERS) Water Reflections = On (REQUIRED FOR WATER SHADERS) Water Ripples = Off (REQUIRED FOR WATER SHADERS) Window Reflections = On (Recommended for OR) Blood Decals = High (REQUIRED FOR BLOOD SHADERS) Anti-aliasing= Off (Recommended for OR)
Working Folder[edit source]
Suggested “Working Folder” structure for repackaging archives into “BAIN Simple Structure” for proper manual installation:
Create a new folder on your desktop naming it Working Folder. Move any downloaded archives that need to be repackaged into this "Working Folder". Read the developer’s informational documents. Make any necessary changes to the folder structure and files that are recommended. Any documentation that is not relevant to the installation simply create a new folder with the name of the mod it represents and move this folder into the Docs folder.
Notice: Saving a mod’s documents is mandatory for the hard core modder as the hard core modder will be tweaking things and will need the information contained in the documents. The more casual modder may have no intention of doing any tweaking except what is covered in this guide. Therefore, the casual modder will not need these documents and if they are needed the mod can usually be downloaded again. Therefore, the casual modder can, at their own risk, delete document folders, text files .txt, screenshots .jpg, .bsl files, and any other files that is not an active part of the mod. Do not delete files such as .esp, .esm, meshes, scripts, textures, etc. Deleting files can also be helpful if your SSD is running out of space. When the files are structured properly, create a new folder and name it as the original file is named + add _BAIN at the end of the file name in order to distinguish that it has been repackaged properly. We will do this later in the guide.
Notice: This is a simple structure recommended for all mods. Wrye Bash and Mod Organizer have the ability to allow the user to structure the mod within the utility before performing the installation. It is therefore a personal preference to create a Working Folder to restructure and repackage mods. Take the time to learn the abilities of the mod manager chosen. Inside your Working Folder create a Data subfolder, inside the Data subfolder create a Docs subfolder and an OBSE subfolder, and inside the OBSE subfolder, create a Plugins subfolder: 1. Create a Data folder. 2. Create a Docs folder and move it into the Data folder. 3. Create an OBSE folder. 4. Create a Plugins folder and move it into the OBSE folder. 5. Move the OBSE folder into the Data folder. See examples below:
This is the original folder structure of the vanilla Oblivion\Data folder with an explanation of the added folders.
This is the original folder structure of the vanilla Oblivion\Data folder with an explanation of the added folders.
It is recommended that you create a new folder for downloads and repackaged files: 1. Navigate to the directory the games are stored in (for most users this will be \Steam\steamapps\common). 2. Create a New Folder naming it Oblivion Mods. This will be where you will store your downloads and repackaged mods for future retrieval, if needed, saving time and effort later. This will also be where Wrye Bash will retain mod files. Wrye Bash mod files will be located in the \Oblivion Mods\Bash Installers.
Backing Up Morrowind and Oblivion[edit source]
Archiving the Data Folder and installing it as the first mod in Mod Organizer will be beneficial to correct any issues that may arise from certain utilities not recognizing the Unmanaged Oblivion.esm and other vanilla data files.
To archive your Data folder with Windows: 1. Navigate to your Oblivion\Data directory. 2. Select all folders and files. 3. De-select all files with a .bsa extension. 4. Right-Click and select "Add to archive…" naming it Oblivion Vanilla Assets. 5. Wait for the file to finish compressing, which may take a few minutes as it is a large file.
The Oblivion Vanilla Assets folder should look like the example below.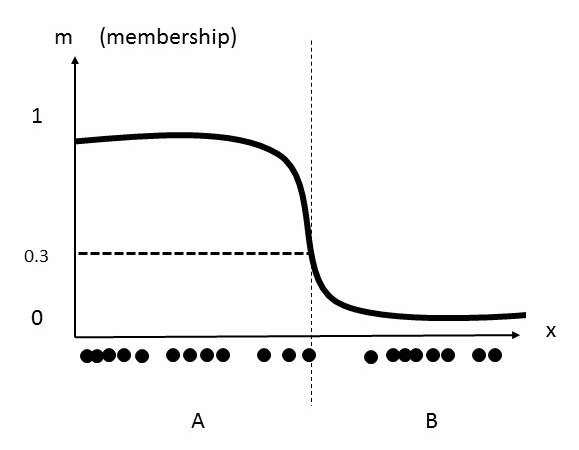
Install Utilities[edit source]
Applications and utilities that aid in Morrowind and Oblivion mod management.
A mod-management utility is REQUIRED in order to easily keep track of a complex mod setup like Morroblivion Overhaul. These utilities also make it far simpler to deconstruct a complex install in order to update to a new version and to update to newer versions of the mods. This is impossible to do simply or efficiently without a mod manager.
There are two mod managers that can be used to manage this setup; however, to simplify Morroblivion Overhaul maintenance/support for me and mod management for users, Morroblivion Overhaul only officially supports Mod Organizer 1 Legacy. Although Wrye Bash is also a mod manager, Morroblivion Overhaul will only be using it for the functionality of creating the Bashed Patch. The reason for the limited support of Wrye Bash is, again, due to simplifying this Guide. Users who wish to use Wrye Bash may do so to install and maintain Morroblivion Overhual, however, unless these users are experienced in modding, these users may find it difficult to install this Guide. Wrye Bash users can use the Wrye Bash Guide for detailed instructions on setting it up as a modding utility package. Wrye Bash users should also be aware that support may be limited when seeking help on the forums due to Wrye Bash not being the officially supported mod manager.
| Tag | Name and Description | Download Filename | Additional Notes |
|---|---|---|---|
CORE
|
Nexusmods Nexus sites are community driven websites that provide a platform for mod creators from specific off-the-shelf video games to upload their work for other users to download and use within their respective games. | NA | Registration with the site is free and required. There is no need to download NMM. |
CORE
|
TESA TES Alliance is a non-profit website for the use and enjoyment of Bethesda Softworks fans, modders, and players. | NA | Registration with the site is free and required. |
CORE
|
TESALL This is a Russian community driven website that also provides a platform for mod creators from specific off-the-shelf video games to upload their work for other users to download and use within their respective games. | NA | Registration with the site is free and required. Watch Bevilex Modlist Full Video Guide - part 4 PREQUISITE - Register to the Russian mod site TES4ALL by outdated TV for detailed instructions. |
CORE
|
7zip 7-Zip is a file archiver with a high compression ratio. | 7z1805.exe 7z1805-x64.exe |
Select the .exe that applies to user system (either 32-bit x86 or 64-bit x64). |
CORE
|
DirectX End-User Runtimes (June 2010) This download provides the DirectX end-user redistributable that developers can include with their product. | DirectX End-User Runtimes (June 2010) | Required for Oblivion Reloaded. Create a new folder named DirectX and extract the files to the new folder. |
CORE
|
Visual C++ Redistributable for Visual Studio The Visual C++ Redistributable Packages install run-time components that are required to run C++ applications built using Visual Studio. | Visual C++ Redistributable for Visual Studio 2012 Update 4 Visual C++ 2013 Visual C++ Redistributable for Visual Studio 2015 x86 Visual C++ 2017 |
Required for DDSOpt Required for Mod Organizer Required for Oblivion Reloaded Required for MO2 |
TOOL Optional
|
DDSopt - Optimization of DDS Textures DDSopt is a tool which manages (preview & resizes) and recompresses your DDS-files. It is an optimal tool for ensuring your textures are saved in the right format, to create high quality DDS-textures from your sources (PNG etc.) and to package down-scaled versions of your textures. It has been forked off NIFopt and both programm share the same underlying technology regarding DDSs and BSAs. It does everything BSAopt does, you don't need both tools. | DDSopt - pre-release - update 4 Download v2.82 batch files referenced in the Guide (updated January 28, 2016) |
1. Extract the archive. |
TOOL Optional
|
GIMP 2 GIMP is an acronym for GNU Image Manipulation Program. It is a freely distributed program for such tasks as photo retouching, image composition and image authoring. | GIMP 2.8.22 | The installer contains both 32-bit and 64-bit versions of GIMP, and will automatically use the appropriate one. To force install the 32-bit: 1. Start button and type in run then <enter> to give the 'open' dialog |
TOOL Optional
|
Gimp DDS plugin This is a plugin for GIMP version 2.x. It allows you to load and save images in DirectDraw Surface (DDS) format. | gimp-dds 3.0.1 | Select 32-bit version. Plugin install path: C:\Program Files\GIMP 2\lib\gimp\2.0\plug-tins |
TOOL Optional
|
NifSkope NifSkope is a tool for opening and editing the NetImmerse file format (NIF). NIF is used by video games such as Morrowind, Oblivion, Skyrim, Fallout 3, Fallout: New Vegas, Civilization IV, and more. | NifSkope 2.0 Dev 7 | Review NifSkope 2.0 Dev forum topic at AFK Mods. |
TOOL Optional
|
Python 2.6.6 Release Python is a high-level programming language designed to be easy to read and simple to implement. | Windows x86 MSI Installer (2.6.6) (sig) | Review BeginnersGuide/Download |
TOOL Optional
|
Python File Format Interface PyFFI is a Python library for processing block structured files. | PyFFI-2.1.5.cb92090.win32.exe | Review TES Construction Set Wiki | Mif Optimization |
TOOL Optional
|
Spluff With Spluff you can type in a folder (or multiple) that you wish to extract from your MO mods and it will place it in the output folder. You can choose which folders to get and whether to extract from BSA's only, loose files only or both. | Spluff | Download from Miscellaneous files. |
Related Video:: Bevilex Modlist Full Video Guide - part 2: OBSE by outdated TV
Description: The Oblivion Script Extender, or OBSE for short, is a modder's resource that expands the scripting capabilities of Oblivion. It doesn't make any modifications to oblivion.exe, TESConstructionSet.exe, or any other files in your oblivion install, so don't worry about permanent side effects. It is compatible with the Official Oblivion 12416 Patch, as well as the 1.2 or higher version of Official Oblivion Construction Set. Versions of Oblivion downloaded via Steam are supported as well.
Special Installation Instructions:
Download manually:
• Current Stable Version: v0021
• Latest loader: obse_loader.zip Notice: for GOG User's Only
1. Download and Extract obse_0021.zip to the OBSE folder. 2. -- USE THIS WITH THE GOG VERSION -- Download and extract the obse_loader.exe from the obse_loader.zip to the OBSE folder overwriting the obse_loader.exe previously extracted. 3. Use the Working Folder structure included in the Pre-requisite Steps section to repackage the mod. • Create a new folder inside the Data folder and name it Docs. • Create a new folder inside the Docs folder and name it OBSE Docs. • Move the following files into Docs\OBSE Docs • src • obse_command_doc.html • obse_readme.txt • obse_whatsnew.txt 4. Move the newly restructured Docs\OBSE Docs folder into the Oblivion Data folder. 5. Move the following files into the main Oblivion game directory where the Oblivion.exe is located: • obse_1_2_416.dll • obse_editor_1_2.dll • obse_loader.exe • obse_steam_loader.dll Notice: for Steam User's Only ALL Steam Users must launch from the Oblivion.exe. DO NOT launch the obse_loader.exe file. The obse_loader.exe file is required for the Construction Set Extender and must be installed.
Description: Mod Organizer (MO) is a tool for managing mod collections of arbitrary size. It is specifically designed for people who like to experiment with mods and thus need an easy and reliable way to install and uninstall them.
Mod Organizer 1 Legacy version 1.3.15 is the most stable and time tested build. Mod Organizer 2 is still in development and does not currently have support for hooking Steam versions of Oblivion with OBSE.
Special Installation Instructions:
Download manually:
• Mod Organizer 1 Legacy
1. Install into any folder outside User Account Control (read the provided documentation for recommendations). 2. Create a shortcut on your desktop, right-click the ModOrganizer executable, hover over the Send To menu, and select Desktop (create shortcut). 3. Right click on the shortcut and set the properties to Run as Administrator. Notice: This is necessary because obse_loader.exe and TESConstructionSet.exe are required to be set with elevated privilege in order to use the Construction Set Extender which will be installed in this section.
Mod Organizer Steam Users and OBSE Settings[edit source]
To ensure that OBSE (Steam Version) works properly with Mod Organizer, some users may need to perform the following workaround:
1. Launch Steam, right click on Oblivion, and select Properties. Make certain that Steam Overlay is unchecked. 2. Launch Mod Organizer, go into Settings and click the Workarounds tab. There's an option called Load Mechanism. By default it will be set to Mod Organizer. Change it to Script Extender and make certain the Steam App ID is set as 22330. Click Ok to exit. 3. Open the Modify Executables dialog by clicking the Gear Iconto create a new executable. 4. Give the executable a title (e.g. Oblivion Steam Launch). 5. In the Binary box navigate to where you have steam installed. %\Steam\Steam.exe. 6. In the arguments box add the following argument -applaunch 22330. Click add and Ok. 7. From the executable select Steam → Shortcut and click Desktop. Notice: You can change the icon to the Oblivion.exe icon by right clicking on the shortcut, select Properties, select Change Icon and navigate to the Oblivion game directory to choose the Oblivion.exe file. 8. From this point forward only use MO Steam to launch Oblivion. Notice: After launching the game there may be a warning alerting that Ini Tweaks overwritten. Click Fix and Close.
Mod Organizer Users and OBSE Plugins Mod Organizer does not run OBSE Plugin files. Nevertheless, installing OBSE mods with Mod Organizer will allow the user to input information about the mod and be informed of any version updates. When a mod with an OBSE directory is installed, open the mod in explorer. Copy the OBSE folder and paste it into the Oblivion\Data folder.
GamerPoets Useful Tips for Mod Organizer Users[edit source]
Related Video: Mod Organizer : Installation & Setup by GamperPoets Related Video: Mod Organizer 2 | Official Series by GamerPoets
Downloading Mods[edit source]
MOD MANAGER DOWNLOAD
Each mod on Nexus has a Files section, which is where mods are downloaded from. The MOD MANAGER DOWNLOAD option, if setup properly in the previous guide, will download the mod to M.O.’s Downloads directory. The archive will then be displayed in the Downloads Tab, which can be double-clicked to install the mod. Once installed the mod will appear at the bottom of the left pane where you can activate it by ticking the checkbox and then drag its position up and down to alter it’s priority. Load Order is covered a bit later.
MANUAL DOWNLOAD
This option is not only helpful for some but necessary if Mod Organizer and Nexus are having issues linking to each other. Selecting MANUAL DOWNLOAD downloads the mods archive to your systems default location. From here there are two options: 1. Leave the archive where it is. From M.O.’s Toolbar select the Install from Archive icon. From the explorer navigate to the mod. Double-click it. One of M.O.’s various install options windows will open. Install the mod accordingly. I prefer to not use this method as it’s easy to lose track of the archive and or accidentally delete it. 2. The preferred manual method is to navigate to where the archive was downloaded to. Drag and drop the archive into MO2’s Downloads tab. Not only will the archive appear here but a copy will be added to your Downloads directory just as if you used MOD MANAGER DOWNLOAD. This option can be applied to any mod archive on your system regardless where you downloaded it from.
Downloads Tab Note
If you delete a mod from the Downloads tab it will also be deleted from the Downloads directory. Deleting mod archives is not advised because many mods, at some point, may no longer exist due to their authors removing them. Delete mods with caution. If you can help it don’t delete them at all unless you are sure that you will never want to use them again.
Installing Mods[edit source]
Quick Install
This window opens when installing a mod for the first time that appears to be properly packaged for installation. - Cancel cancels the installation - OK is generally what you want to choose as it allows MO to seamlessly install the mod. - Manual opens additional installation options. Generally used if you are aware that a mod is packaged improperly; a folder is missing or the mod structure is incorrect. The window that you are presented with represents the archives contents exactly how the author packaged them. From here you can: • Organize files and folders the same way that you would in windows explorer, by expanding the arrows then dragging and dropping items. • Deactivate a checkbox so that none of the files or folders within it will be installed. Useful is a mod is packaged with multiple options. • If you receive the error message No game data on top level, right click the Data folder with the checkbox next to it and select Set data directory. The error message should change to a Looks good message. • The other right-click options allow you to undo the Set directory and to create a new one, or rather a new folder, to organize things into by dragging and dropping items. • At any point, select OK to install the mod or Cancel to cancel the process.
Improperly Packaged Mods
If installing a mod that M.O. detects as being packaged improperly the Install Mods window will open. This is the same window that opens when selecting the Manual option from the Quick Install window. -With these mods you will notice the No game data on top level message. As previously mentioned right click the Data folder, the one with the checkbox, and select Set data directory. The error message should change to a Looks good message. -If it doesn't change expand all of the arrows and search for the proper top level folder to Set data directory for. Select OK to install.
Mod Pages w/Multiple Archives & Updates
Some mod pages have multiple archives that can be installed. These could be full updates, hotfixes, optional resolutions, so on. The situation that I present here is if you have already installed your first mod from a particular page and now you plan to download and install another from same one. This scenario presents a few options. • At the Quick Install window select OK. The Mod Exists window will open. From here you can: 1. Merge: which is used the majority of the time. This option adds all of the contents from the additional archive to the existing mod from the same page merging the two together. If any files are duplicates, generally updates, the files being installed will overwrite the old ones. This also leaves personal changes that you have made to the mod intact. Think of this as an addition to a mod that is already installed. 2. Replace: generally not recommended unless you have a sound reason to do so. This option completely replaces the original mod with the new archives contents. Think of this as a clean wipe and reinstall. 3. Rename: allows you to rename the archive that you are currently installing, which allows archives from the same page to act as two separate mods. 4. Cancel cancels installation.
Oblivion Vanilla Assets[edit source]
NOTICE: MO2 Users can skip this setup.
Special Installation Instructions:
1. Click on MO's Installer button and select the Oblivion Vanilla Assets archive file that was created while Backing Up Morrowind and Oblivion.
2. Double click to install the mod and select Manual. Uncheck all plugins except for Oblivion.esm.
Note: The vanilla plugins will be cleaned and replaced later in the guide.
3. Move Oblivion Vanilla Data_BAIN to the top of the mods list in the left pane and activate the mod.
Select a location you wish to store your downloaded files. Create a new folder and name it Oblivion Mods.
Side Note: I create my download directory on a separate drive to save space on my SSD. Mod Organizer Users have the ability to change Settings to redirect the Download Directory. In Settings → General check Advanced. Select your Download Directory and click OK.
4gb Ram Patcher[edit source]
NOTICE GOG Users: 4gb Patch has already been applied to the executables. GOG Users can skip this setup.
Description: This very little tool patches x86 executables in order to let them have 4GB (instead of only 2) of virtual memory on x64 platforms. This tool comes very handy for applications which need a great amount of virtual memory like games, 3D renderization, multimedia etc. To gain these 2GB, you just have to use this tool to patch the executable (*.exe file) of the software you want to have these additional GBs of virtual memory. It can be used by clicking on it and choosing the file or through command line (e.g.: "4gb_patch file.exe"). It automatically creates a backup copy of the original executable.
Special Installation Instructions:
Download manually:
• Download the 4GB Patch
1. Create a new folder in \Oblivion Mods\Utilities and name it 4gb Patch. 2. Download the 4gb Patch and extract the file. 3. Open the archive: 4. Run: 4gb_patcher.exe • If you get a security warning, click [Run] • Navigate to <Morrowind> • Select "Morrowind.exe" • Select "Morrowind Launcher.exe" • Navigate to <Oblivion> • Select "Oblivion.exe" • Select "OblivionLauncher.exe" • [Open] • [OK]
Description: BethINI is an attempt to restore decency to the INI configuration files for games created by Bethesda.
Notice: Oblivion.ini tweaks is a controversial topic. It is recommended making only the absolute minimum changes to your Oblivion.ini. It is strongly advised to create a backup of the game generated Oblivion.ini that was created after selecting all of the Launcher and Game-play options. BehtINI will also create a backup of your original Oblivion.ini that can be restored if ever needed. Using BethINI may prevent the use of Wrye Bash's "INI Edits", or Mod Organizer's "Configurator".
Related Video: BethINI : Bethesda ini File Interface : Oblivion by GamerPoets Related Forums: BethINI Support by DoubleYou
Special Installation Instructions: Review BethINI Tweak list. BethINI is a portable application. You can run it anywhere. Simply extract and run. Do NOT run through Wrye Bash or Mod Organizer!
Description: BOSS is designed to assist mod users in avoiding detrimental conflicts, by setting the correct load order for the plugins they have installed.
BOSS also provides thousands of plugin-specific messages, including usage notes, Bash Tag suggestions, requirements, incompatibilities, bug warnings and installation mistake notifications. It supports the sorting of plugins ghosted by the Wrye Bash utilities, is highly customizable, has been translated into multiple languages, and is simple to use.
Special Installation Instructions: 1. Download boss_installer.7z and boss.zip. 2. Extract boss_installer.7z and install into any folder outside User Account Control. 3. Extract boss.zip. Navigate to the bin\Release-32 folder to copy and paste the boss.exe and boss_gui.exe into the BOSS root directory (overwrite when prompted). Notice: Mod Organizer 1 Legacy version 1.3.15 does not support 64 bit applications. Make certain to install x86 (32 bit) applications when they are available. 4. Add boss_gui.exe to Mod Organizer and Run from Mod Organizer. 5. Download the latest BOSS Masterlist for Oblivion. Extract the archive and move masterlist.txt to the BOSS\Oblivion directory, overwriting the original file.
BOSS Sorting[edit source]
Notice: At any time during the mod installation process BOSS should be used to sort plugin load order before stopping to test Oblivion. This is necessary to ensure proper plugin priority order (load order), which can have a dramatic impact on the game (or at worst cause a CTD).
Launch BOSS and examine the BOSS output carefully looking for any alerts or warnings and address each as they appear.
BOSS User Rules Manager[edit source]
Related Video: Bevilex Modlist Full Video Guide - part 5 update! by outdated TV
Editing the Boss Userlist
Be certain to read the BOSS Readme in the Docs section of the BOSS folder in order to become familiar with the utility.
1. In the Oblivion directory where BOSS was installed open the boss_gui.exe. 2. Select “Edit User Rules”
The User Rules Manager
The User Rules Manager is a graphical interface for customizing how BOSS sorts your plugins and what messages it displays.
BOSS's sorting of your plugins and the messages it displays can be customized using user rules. User rules can: 1. Sort plugins relative to other plugins. Plugins can be .esp or .esm files, and you can both override the positions of plugins BOSS recognizes and sort plugins that are unrecognized. 2. Sort groups of plugins relative to other groups of plugins. BOSS's masterlist generally lists plugins in thematic groups, which you can override the relative positioning of. You can't create new groups though. 3. Insert plugins into the top or bottom of groups of plugins. 4. Edit the messages BOSS attaches to plugins. You can add new messages or replace existing messages with your own. Notice: When adding a Sort user rule (e.g Immersive Interiors - Bravil.esp AFTER Immersive Interiors.esp), when you drag Immersive Interiors - Bravil.esp to “For” you should choose “Sort” “before”, then drag Immersive Interiors.esp to the right “of”. This actually sets Immersive Interiors - Bravil.esp AFTER Immersive Interiors.esp.
Userlist.txt
Navigate to the userlist.txt at \Oblivion\BOSS\oblivion. Create a shortcut of the userlist.txt to your desktop to perform some recommended edits.
Sorting An Unknown Plugin
To sort a plugin that is not in the masterlist after another plugin: ADD: [RULE PLUGIN] AFTER: [SORT PLUGIN]
To sort it before another plugin: ADD: [RULE PLUGIN] BEFORE: [SORT PLUGIN]
Changing A Recognised Plugin's Position
To sort a plugin that is already in the masterlist after another plugin: OVERRIDE: [RULE PLUGIN] AFTER: [SORT PLUGIN]
To sort it before another plugin: OVERRIDE: [RULE PLUGIN] BEFORE: [SORT PLUGIN]
The User Rules Manager allows easy management of your user rules without having to know any of their syntax (though if you want to customize messages, you need to know their syntax - fortunately it is pretty simple).
BOSS User Rules: contributed by ponyrider0 Instead of adding BOSS Rules based on position relative to specific files, add Rules based on the built-in BOSS groups. These groups are listed in the masterlist.txt (open with WordPad to see it formatted properly, Notepad will show you a mess). Some useful groups to know are "Morroblivion", "Pre Bash", "Post Bashed Patch" and "Map Changes". The "Morroblivion" group is a good place to put mods that are dependent on Morrowind_ob.esm/esp. The "Pre Bash" group is a good place to put mods which you want to load immediately before the Bashed Patch is loaded (and thus overriding all other mods which will be merged/imported into the Bashed Patch). "Map Changes" is a group which gets loaded after the Bashed Patch, and thus will preserve any custom map changes. "Post Bashed Patch" is a group which is similar to "Map Changes" but more generic. I personally make an over-ride to move the "Map Changes" group to be loaded after "Post Bashed Patch" (the default is to load Map Changes prior to the Post Bashed Patch group.
Description: Tool to fix tears in landscape. This utility should be used eEverytime you add/modify a mod with landscaping.
Related Video:: Bevilex Modlist Full Video Guide - part 1: OBMM by outdated TV
This utility will only be used for OMOD extraction, therefore there is no need to download the obmm 1_1_12 full installer. Simply follow the instructions below.
Description: This is a utility for managing plugins, and also for packing them for distribution. It can be used either as an enhanced version of the oblivion launcher\'s data files selector, or as a more advanced mod manager when mods are specially packed into omod files.
Special Installation Instructions:
Download manually:
• obmm 1_1_12 full manual
1. Create a new folder in \Oblivion Mods and name it OMODs. 2. Extract obmm 1_1_12 full manual-2097.7z to the Oblivion root directory where the Oblivion.exe is located. 3. Add OblivionModManager.exe to Mod Organizer's Executable files. Launch OBMM. 4. Click the Settings button in the right pane: Uncheck: New esps always load last Check: "Never modify load order" → Move omod directory → click Yes → Choose \Oblivion Mods\OMODs 5. Close the Settings window and close OBMM. Notice: Be patient while OBMM saves the new settings as it closes.
Official Oblivion Construction Set[edit source]
NOTICE GOG Users: TESConstructionSet is included with the GOG version. Skip to Step 5.
Description: The Elder Scrolls Construction Set allows you to edit and create content for The Elder Scrolls IV: Oblivion. Visit The Elder Scrolls: Construction Set Wiki page for guidance and tutorials.
Special Installation Instructions:
Download Manually:
• Construction Set 1_2_404 • Construction Set 1_2_404 Readme • Optional files: LIP Template
1. Create a new folder in \Oblivion Mods\Utilities and name it Oblivion Construction Set. 2. Download and Extract the files. 3. Launch the executable to install the TES4 Construction Set. 4. Extract the LIPTemplate and manually install the Sound folder to the Oblivion\Data directory. Do not install the LIPTemplate.esp. 5. Add the TESConstructionSet.exe as an executable and Run from Mod Organizer. This will create the ConstructionSet.ini. Navigate to C:\Users\Username\Documents\My Games\Oblivion and open the ConstructionSet.ini with Notepad or other text editor and make the following changes: bForceCheckOutOnRefFix=1 bFixPersistenceOnRefInit=1 bFixBadLocRefsOnInit=1 SArchiveList=Oblivion - Invalidation.bsa, Oblivion - Meshes.bsa, Oblivion - Textures - Compressed.bsa, Oblivion - Sounds.bsa, Oblivion - Voices1.bsa, Oblivion - Voices2.bsa, Oblivion - Misc.bsa SInvalidationFile= (this should be left blank) 6. Save and then close.
Description: Construction Set Extender (CSE) adds features and functionality to the CS - read the installation instructions.
Notice: CSE does not recognize obse_loader.exe loaders older than the most current v0021. If you chose to replace the Steam version in order to launch the game with an older obse_loader.exe, CSE will not function.
Special Installation Instructions:
Download manually all files in the links.
• CSE 8.0 • Visual Styles Enabled CS
Install Manually 1. Extract the files and move the following directly into the Oblivion game directory: • Data folder • CrashRpt1403.dll • crashrpt_lang.ini • CrashSender1403.exe • dbghelp.dll • DevComponents.DotNetBar2.dll • GlobalInputMonitor.dll • ICSharpCode.AvalonEdit.dll • lame.exe • Launch CSE.bat • ObjectListView.dll • TESConstructionSet.config • TESConstructionSetOld.exe 2. If you downloaded the Visual Styles Enabled CS-36370-1-2-0-404.zip extract it and copy the following file into the Oblivion game directory: • TESConstructionSet.exe 3. Move the Construction Set Extender_readme.rtf in the Data\Docs\Construction Set Extender folder.
Notice: obse_loader.exe and TESConstructionSet.exe must be set up to Run as administrator for the CSE. Right click on each executable file, select Properties/Compatibility and check Run this program as an administrator.
Related Video: xEdit : TES5Edit , FO4Edit, etc... : Start to Finish : 1.0 by GamerPoets
Description: This tool is for manually editing your mods and mod cleaning.
Notice: xEdit is the collective name for TES5Edit, TES4Edit, FNVEdit, and FO3Edit. TES4Edit, Mator Smash, Merge Plugins, and TES4LODGen are all TES4Edit utilities. When installing files into the TES4Edit directory, keep the most recent files. DO NOT select to overwrite all.
Special Installation Instructions:
Download manually:
• TES4Edit 3.2 • FNVEdit Training Manual from the description page. (This manual is applicable to TES4Edit and strongly recommended.
1. Create a new folder in the Oblivion game directory. Name it TES4Edit. Extract the downloaded files into this folder. 2. Add TES4Edit as an executable. • In the Title field, type TES4Edit. • For the Binary field, browse \Oblivion and select the application. • For the "Argument" field, type -b:"pathto\Oblivion\Mod Organizer\mods\TES4Edit Backups\" Example: -b:"D:\Steam\steamapps\Common\Oblivion\Mod Organizer\mods\TES4Edit Backups\" • Click the Add button. This will add TES4Edit to the executables list. 2. The first time you Run TES4Edit in the Master/Plugin Selection screen right click and choose Select None. 3. Click OK. 4. Wait for Background Loader: Finished message and then close the window. 5. TES4Edit may generate an empty TES4Edit Backups folder in the Overwrite Mod. Right click on the Overwrite mod and select Create Mod. Name it TES4Edit Backups. Note: This mod does not need to be activated as it simply stores the TES4Edit Backup files.
Description: TES4LODGen is a One-Click DistantLOD Generator.
Special Installation Instructions:
Download manually:
• TES4LODGen_3_1_1
1. Download TES4LODGen and extract the archive.
2. Select the TES4LODGen.exe file and move it to the Oblivion\TES4Edit directory. Move the README.txt to the Oblivion\TES4Edit folder.
3. Add TES4LODGen as an executable.
• In the Title field, type TES4LODGen.
• For the Binary field, browse \Oblivion and select the application.
• For the "Argument" field, type -o:"pathto\Oblivion\Mod Organizer\mods\TES4LODGen\"
Example: -o:"D:\Steam\steamapps\Common\Oblivion\Mod Organizer\mods\TES4LODGen\"
• Click the Add button. This will add TES4LODGen to the executables list.
4. From the executable button choose TES4LODGen and click Run.
5. Allow the DistantLOD Generator to finish then close the window.
• Double click the Overwrite mod to view the contents. Close the window.
• Right click on the Overwrite mod and select Create Mod. Name it TES4LODGen. Activate this mod and move it just below the Bashed Patch, 0.esp mod.
Description: Tes4ll creates new and individual high-resolution landscape meshes including all the additional changes added by the mods which one has installed.
Special Installation Instructions:
Download manually:
• Landscape LOD generator 5_15c
1. Install Landscape LOD generator manually into the Oblivion\Data folder to ensure this utility will work when launched with the MPGUI executable that is installed in the next section. 2. Open Mod Organizer. Select the Oblivion Vanilla Assets mod from the left pane and open in Explorer. 3. Copy Landscape LOD generator tes4ll-v5 files into the Mod Organizer\mods\Oblivion Vanilla Assts folder. 4. Tweak tes4ll_all.mpb: Right click tes4ll_all.mpb to open with your favorite text editor and replace all the instances of $_gamedir\Data\ with the full path name that points to the TES4LL folder. If your favorite text editor does not have a "Replace All" function, just use Wordpad: • Open tes4ll_all.mpb in WordPad, click Replace to open the Replace dialog window. • Fill in the "Find with" field with $_gamedir\Data\. • Fill in the "Replace with" field with the full path to your TES4LL project folder. Example: D:\Steam\steamapps\Common\Oblivion\Mod Organizer\mods\TES4LL\. • Make sure you have a \ at the end of each line, then click Replace All. 5. While still in Explorer, navigate to the Mod Organizer\mods folder and create a new folder named TES4LL. 6. In the TES4LL folder, create the following sub-folder structure: Meshes\Landscape\LOD Textures\LandscapeLOD\Generated Pictorial example below:7. In Mod Organizer's left pane, right click and select All Mods -> Refresh. The new TES4LL mod will now appear in the mods list.
Description: MPGUI (Multi Purpose GUI) is a graphical frontend for various command-line based tools such as Lightwaves TESAnnwyn/TES4qLOD and tes4ll. MPGUI works for Morrowind (TESAnnwyn only), Oblivion, Skyrim, and Fallout3/NV.
Special Installation Instructions:
Download manually:
• mpgui_2_00
1. Extract the archive and double-click on the Setup.exe or on MPGUI-Setup.msi. There is no need to install MPGUI in the game path; however, it is recommended to install it on same drive as the game directory. 2. Add mpgui.exe to Mod Organizer's executables. 3. Run mpgui from Mod Organizer. 4. From the header, select File -> Open batch... -> Navigate to the %\Mod Organizer\mods\Oblivion Vanilla Assets\Ini\tes4ll folder and select tes4ll_all.mpb Note: You could alternatively copy a shortcut of the tes4ll_all.mpb into the MPGUI folder for quicker access. File:MPGUI 01.jpg
5. From the header, select Options -> Game mode -> Oblivion. 6. From the header, select Options -> Load order -> By plugins/loadoer file. 7. From the header, select Options -> Choose mod path -> %\Oblivion\Data. File:MPGUI 02.jpg
8. From the header, select Plugins. Click Plugins.txt File:MPGUI 03.jpg
9. From the header, select Worldspace. Click Read Worldspaces. After it finishes loading the plugins, make certain Tamriel [0000003C] from 'Oblivion.esm' is selected. File:MPGUI 04.jpg
10. From the header, select LOD Meshes. Activate desired settings. File:MPGUI 05.jpg
11. From the header, select Normal Maps. Activate desired settings. File:MPGUI 06.jpg
12. From the header, select Color Maps. Activate desired settings. File:MPGUI 07.jpg
13. From the header, select Start Process. Activate Overwrite the original files and click Click me if you are ready. File:MPGUI 08.jpg
14. When the process is complete, close MPGUI. File:MPGUI 09.jpg
15. There may be file in the Overwrite mod. Move these files to the TES4LL mod. Check the TES4LL mod to ensure the files generated appropriately. 16. Activate the mod.
Related Guide: Guide: Wrye Bash by STEP
Description: The function of this tool is to manage mods, create Bashed Patches and other functionalities that will be used in this guide. Bashed Patches merge the leveled lists from the installed mods and has some limited functionality to merge mods and tweak game values.
Notice: GOG Users: polik1 uses the GOG version of both Oblivion and Morrowind and has made us aware that there is a bug in Oblivion's BSA, ESM and ESP files - they are missing the Modified Date attribute (it's blank). This prevents Wrye Bash from launching properly. The fix for the GOG version of Oblivion is available at The Nexus Forums: Wrye Bash topic and is needed for all mentioned files.
Special Installation Instructions:
Download Manually:
• Wrye Bash 307 Beta2 - Installer • Wrye Bash Pictorial Guide v8.4 by alt3rn1ty: Review and select your options
1. Download the files from both locations and extract the files into the Wrye Bash folder. 2. Launch the Wrye Bash Installer and click Next. 3. In the Installation Location(s) select Install for Oblivion and Wrye Bash [Standalone]. DO NOT select Wrye Bash [Python] unless you are experienced with Python. 4. Make certain the Oblivion game directory is selected. Click Next. 5. In the Choose Component screen Select all. Click Install. 6. In the Installation Complete screen click Next. 7. In the Finished installing Wrye Bash screen uncheck Oblivion, check View Readme, and Delete files from old Bash version. Click Close. 8. Add Wrye Bash to Mod Organizer's executable list and Run from Mod Organizer. 9. Right click on Bashed Patch, 0.esp and select Rebuild Bashed Patch... In the "Update Bashed Patch, 0.esp window, review the options and make selections based on user preference. The following can also be useful selections: Tweak Actors Irresponsible Creatures Tweak Assorted Bow Reach Fix Darnified Books Default Icons Magic: Script Effect Silencer Right Hand Rings Tweak Settings Crime: Alarm Distance (set to 2000) Greeting Distance (set to 100) UOP Vampire Aging and Face Fix.esp Warning: Exterior Distance to Hostiles (set to 2000) 10. Close Wrye Bash. If asked to Activate Bashed Patch, 0.esp click Yes then Close.
Notice: The Bashed Patch, 0.esp may become corrupted causing a CTD. If this happens, navigate to the Oblivion\Data folder and delete Bashed Patch, 0.esp (or delete the mod in Mod Organizer's left pane). Return to the Wrye Bash\Mods tab, right click on the File header → File → New Bashed Patch. Rebuild the Bashed Patch (make certain to select the desired tweaks).
Editing Bash tags[edit source]
• Launch Wrye Bash. • Locate the “Bash Tags” window in the bottom right window pane. • Right click inside this window. • Select the Bash Tag you wish to edit. A checkmark represents that it is active. To deactivate simply click the "Tag" to remove the checkmark.
Bash Tags: File:Example 6.jpg
INI Tweaks[edit source]
See also Oblivion Launcher Video Presets to view the Oblivion.ini settings.
See also Alenet's Oblivion.ini thread at TES Reloaded.
See also Elder Scrolls IV: Oblivion Tweak Guide for a description and recommended settings.
See also UESP: Oblivion:Ini Settings: Multi-core CPU tweaks.
Before editing the Oblivion.ini, carefully check to ensure that there are no:
1. duplicate [sections] 2. duplicate settings Note: When Oblivion is first launched and generates the Oblivion.ini the following statements are duplicated in the Oblivion.ini: [Display] ;BethINI removes the following statements from [Display] but leaves them in the other sections. bLODPopActors= ;duplicated in [LOD]. Oblivion_default.ini states it only in [LOD]. bLODPopItems= ;duplicated in [LOD]. Oblivion_default.ini states it only in [LOD]. bLODPopObjects= ;duplicated in [LOD]. Oblivion_default.ini states it only in [LOD]. fGrassEndDistance= ;duplicated in [Grass]. Oblivion_default.ini states it only in [Grass]. fGrassStartFadeDistance= ;duplicated in [Grass]. Oblivion_default.ini states it only in [Grass].
[General] fQuestScriptDelayTime= ;duplicated in [MAIN]. Oblivion_default.ini states it only in [General]. BethINI removes the statement from [General] but leaves it in [Main] STestFile1= ;duplicated lower in [General] and in Oblivion_default.ini [General]. BethINI removes the duplicate statement.
RoyBatterian explains that the game will only read the ones from the correct section and there is no way to know which section is the correct one without debugging the game. My advice is to leave these duplicate settings in Oblivion.ini for now. 3. misspellings (avoid this by copying and pasting from the guide or using Wrye Bash INI Edits or Mod Organizers's Configurator. 4. invalid characters (each setting can only have characters accepted by its type, indicated by its prefix)
Oblivion.ini; Safe Tweaks
[Archive] SInvalidationFile= ;Delete the content following this statement to remove the AI. SResourceArchiveList=Oblivion - Invalidation.bsa ;MO Users: Add to the bottom of [Archive]. SResourceArchiveList=ArchiveInvalidationInvalidated!.bsa ;WB Users: Add to the bottom of [Archive].
[BackgroundLoad] iPostProcessMilliseconds=25 ;OR's RECOMMENDED OBLIVION.INI SETTINGS iPostProcessMillisecondsLoadingQueuedPriority=100 ;OR's RECOMMENDED OBLIVION.INI SETTINGS
[Controls] bBackground Keyboard=1 ;This will set the game to read all Keyboard input, and will disable all Joystick controls that may interfere with them. Required for AoG. bUse Joystick=0 ;Set to 0 if you don't use a game pad, some people claim this improves FPS and resolves mouse/input lag.
[Display] bAllowScreenShot=1 ;Screen Shots can aid in trouble shooting user issue. bUseRefractionShader=0 ;Disables refraction shaders for particle effects,recommended by OR's Alenet fLightLOD1=4000 ;See light sources from further away, no noticeable fps cost. fLightLOD2=6000 ;See light sources from further away, no noticeable fps cost. iShadowMapResolution=1024 ;Better looking shadows, no noticeable fps cost.
[Gameplay] bSaveOnInteriorExteriorSwitch=0 ;Disables autosave when entering a new area, prevents corrupted savegames and crash to desktop.
[General] bAllowScriptedAutosave=0 ;Disables scripted autosave, prevents corrupted savegames and crash to desktop. bBorderRegionsEnabled=0 ;Disables the limit where you can go. bFaceMipMaps=0 ;Create mipmaps for face texture, required for OCO2 bUseEyeEnvMapping=0 Disables reflections on the eye rendering. iPreloadSizeLimit=104857600 ;The RAM cache to store data, recommended by OR's Alenet SIntroSequence= ;Disables intro videos. SMainMenuMovie= ;Disables intro videos. Notice: If this is disabled, the Morroblivion Menu Replacer will not work properly. SMainMenuMovieIntro= ;Disables intro videos. Notice: If this is disabled, the Morroblivion Menu Replacer will not work properly. uExterior Cell Buffer=36 ;recommended by OR's Alenet uGridDistantCount=50 ;OR's RECOMMENDED OBLIVION.INI SETTINGS uGridDistantTreeRange=30 ;OR's RECOMMENDED OBLIVION.INI SETTINGS uInterior Cell Buffer=18 ;recommended by OR's Alenet
[Grass] fGrassEndDistance=8200 ;Max distance grass. fGrassStartFadeDistance=7200 ;Max distance grass. iGrassDensityEvalSize=2 ;2 or 4 recommended by OR's Alenet iMinGrassSize=120 ;Better performance with no noticeable loss of grass.
[HAVOK] fHorseRunGravity=3.0000 ;Leave this at 3 for OR gravity, else change it to 5, recommended by OR's Alenet fJumpAnimDelay=0.2500 ;Sets the delay between an animation and the jump animation, recommended by OR's Alenet iNumHavokThreads=3 ;Sets the number of threads when havok is enable on an object, recommended by OR's Alenet
[Interface] fDlgFocus=3.0000 ;Less zoomed-in camera when talking to NPCs.
[SpeedTree] bForceFullLOD=1;Makes trees look slightly better with little impact on overall framerate. fLocalTreeMipMapLODBias=0.0000 ;recommended by OR's Alenet fLODTreeMipMapLODBias=-0.5000 ;recommended by OR's Alenet
[Water] bUseWaterReflectionsStatics=1 ;OR's RECOMMENDED OBLIVION.INI SETTINGS bUseWaterReflectionsTrees=1 ;Better water reflections, no noticeable fps loss. OR's RECOMMENDED OBLIVION.INI SETTINGS
Display & Video Card Settings[edit source]
Review STEP's Display & Video Card Settings recommendations.
Final Pre-Installation Notes[edit source]
A Final Consideration
Install mods in the order that they are presented in the following guide in order to achieve the desired result.
Read the ReadMe and other mod-related documentation that comes packaged with most mods. This includes the mod description on the Nexus. If the mod author has seen fit and taken time to create these reference materials, then they are relevant and important in the eyes of the mod author. This means that they are relevant and important to you!
Notice: While it is recommended to download all mods manually, you can still install the mods from the Downloads tab in Mod Organizer. 1. Once the mod is downloaded, drag and drop it into the Downloads tab in the right pane. 2. Right click on the downloaded file, select Query, and if prompted select the file association that best fits the mod. This will update the meta.ini associated with the mod, inputting the Nexus ID, Version, and related Category. 3. Either double click the file, or right click and select Install to install the mod.
Suggestions for In-Game Testing[edit source]
Use the following Console Command to Enter Testing Cells:
For Morrowind: type coc mwToddTest; to leave type coc SeydaSNeen00 For Oblivion: type coc testinghall; to leave simply exit through the door labeled “to Hawkhaven”
Testing Morroblivion: Performance and Stability
Wait for all mods to load. From the main menu open the console with ~ key and type in the commands.
First Test - Explore Interior and Exterior Cells.
1. tgm; player.setav speed 255; player.setav athletics 255; tcl (turns collision on or off); tdt (toggle the debugging text and show FPS) 2. Testing Cells: • coc mwToddTest (Morrowind) • coc TestingHall (Oblivion) Also try: • coc CharacterSStuffSWonderland (Morrowind) • coc MarkAsSVampireSTestSCell (Morrowind) • coc ClutterSWarehouseSTSEverythingSMustSGoX (Morrowind) 3. "tmm 1" will toggle the map markers on and can be used to fast travel if it is enabled. Explore Open World Spaces, as well as Interior and Exterior Cells. Morrowind Places: • Ald'ruhn (Test Fast Travel) • Balmora (Test Fast Travel) • Sadrith Mora (Test Fast Travel) • Vivec (Test Fast Travel) Mournhold Places: • coc MournholdSTemple Bloodmoon Places: • coc FortSFrostmoth00 • Test fast travel to other Settlements. 4. Oblivion Places: • Test Portal Spell to Cyrodil • Test Fast travel to Cities, Towns, and Villages. Sheograth: • coc SEHighcrossExterior01 • Test Fast Travel to other Settlements. 5. Tamriel Rebuilt Test Fast Travel to locations South East and South West of Vvardenfell. • coc FireWatch00 • coc BaanSmalur00
FCOM Convergence Overhaul[edit source]
Next Section: Mod Installation[edit source]
Previous Section: Morroblivion Overhaul Home



